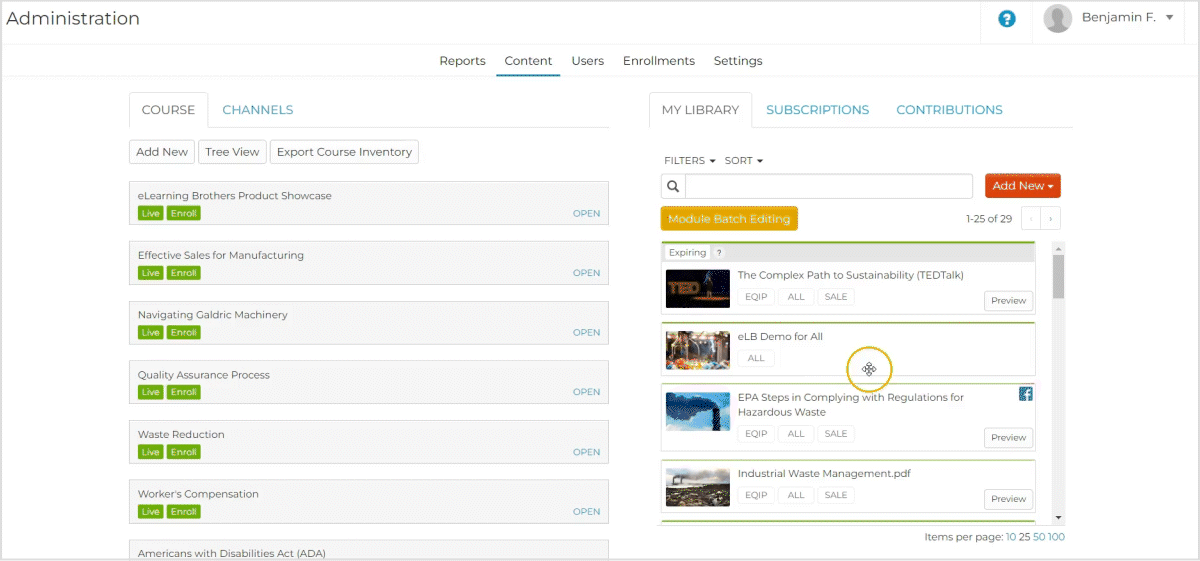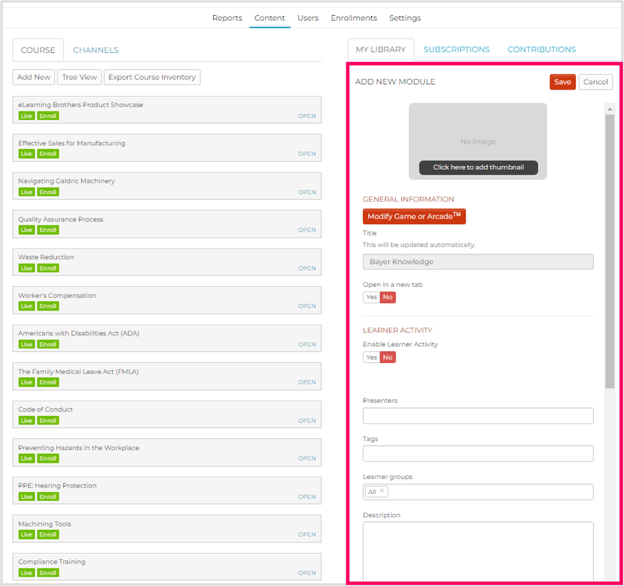- ELB Learning Knowledge Base
- Rockstar Learning Platform
- Admin - Content
-
Lectora®
- Quick Win Tutorials
- Getting Started
- Modular Development (ModDev)
- Quick Guides
- Best Practices
- Navigating the Workplace
- Building a Title
- Importing Content
- Working With Text
- Working with Images
- Working With Objects
- Actions and Variables
- Tests, Surveys, and Questions
- Working with Web Windows or HTML Extensions
- Publishing a Title
- Creating Web-based, Accessible Content (Section 508/WCAG)
- Lectora Layouts
- Managing Titles
- Managing your Assignments
- Managing Your Notifications
- Communicating
- Admin Guide
- Lectora Player Skins
- Lectora Interactions and Scenarios
- Games
- Misc.
- Programming
- General
- Using Tracking for Progress, Status, etc
- Working with BranchTrack
- Trouble Shooting
- Working with Audio and Video
-
CenarioVR®
-
MicroBuilder™
-
The Training Arcade®
-
Asset Libraries
-
Rockstar Learning Platform
-
Rehearsal
-
Off-the-Shelf Training
-
ReviewLink®
-
The Learning Creation Studio
-
CourseMill®
-
General Topics
-
xAPI
-
Template Styles
-
Misc.
-
Articulate Storyline
-
Customizable Courseware
-
Course Starters
-
Camtasia
-
Group Administration
-
General
-
Can't find the answer? Ask our Customer Solutions team.
Uploading and Editing a Game or Arcade™ Module
Uploading a game or Arcade™ to your Library. Editing the game or Arcade™.
March 30, 2022
Related: If you are not integrated with The Training Arcade™, you can demo their game or Arcade™ offerings directly in the Rockstar Learning Platform. For more information, visit Try Game and Arcade™ Demos from the Training Arcade™.
Uploading a Game or Arcade
Step 1: Ensure Integration with the Training Arcade™
In order to add a game, you must have a Training Arcade™ subscription. To learn about how to enable the Training Arcade™ for your Rockstar Learning Platform instance, please review How to Integrate the Training Arcade with the Rockstar Learning Platform.
Step 2: Add New Game
Navigate to the Content tab of the Admin portal. Click on the "Add new" button and choose the "Game or Arcade™" option from the dropdown.
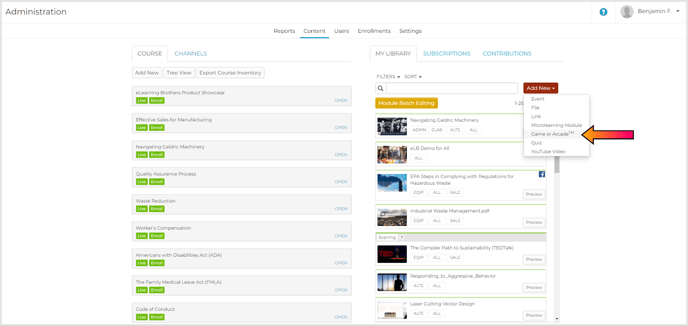
Step 3: Select Game or Arcade™
Before filling out the other details, choose the game you would like to publish. Select the “Select Game or Arcade™” button. Choose a game from the games you have created in your Training Arcade™ library. On the game preview page, select OK to confirm.
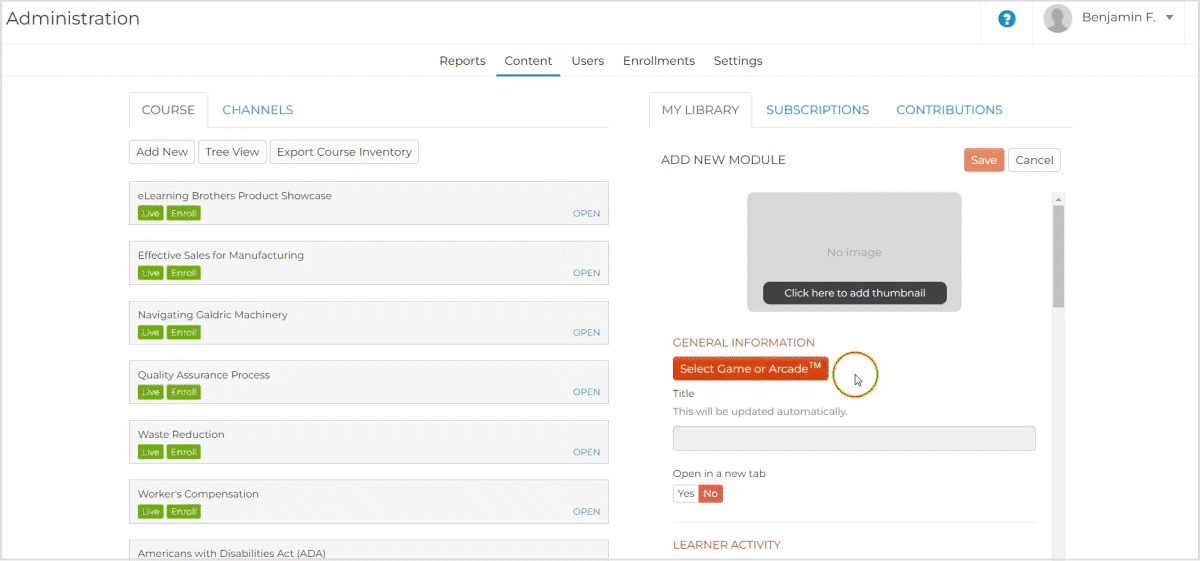
Step 4: Fill out Relevant Fields
On the Game or Arcade™ details page, specify the settings you want the game or Arcade™ to have.
Caution: Though the learner group field is not required, the module must be assigned to a learner group to appear on the user page.
Related: For more information on the general fields on the Details page, visit What are the Fields in the Module Upload Details Pages?
Step 5: Add Game or Arcade™
When you have filled out the fields, click the "Save" button. This will upload the module to your content library. It is then ready to be added to a course.
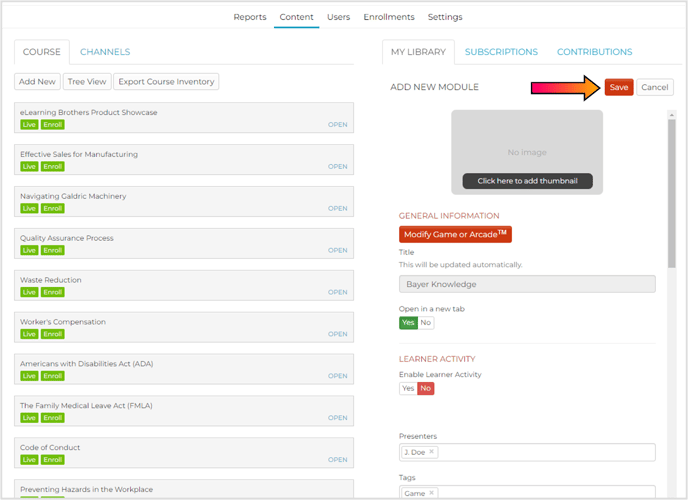
Reporting
As soon as the user clicks on the Game or Arcade™ module to access it, the module will be marked complete. Users will not need to interact with the game module to receive completion status.
To view more in-depth reporting details, use the reporting feature in your Game Agency account. To learn more about this reporting, visit our website.
Editing a Game or Arcade™
To edit an existing Game or Arcade™, find the module you want to edit in your module library. Select the title of the module then select the red "Edit" button. You will be able to edit all of the fields mentioned above. Click the red "Update Game or Arcade" button to save your changes.
Note: When a Game or Arcade™ is modified in the Training Arcade account, the Rockstar Learning Platform Game or Arcade™ will be automatically replaced with the new one.