Try out a Game or Arcade™ demo directly in the Rockstar Learning Platform. Add a Game or Arcade™ demo without a Training Arcade™ account. Share the demo with others in the Rockstar Learning Platform.
March 28, 2022
Note: The Training Arcade™ is a premium subscription for the Rockstar Learning Platform. Go to our website to sign up for a free trial.
Related: For information on how to integrate your account with the Training Arcade ™, visit How to Integrate the Training Arcade with the Rockstar Learning Platform. And for information on how to add a Game or Arcade™ module, visit Uploading and Editing a Game or Arcade™.
There are two ways to add a Game/Arcade™ demo module to your platform when your account is not integrated with the Training Arcade™: add a new Game/Arcade module from the “Content” tab of the Admin Portal, and add a Game or Arcade™ to a microlearning module.
Add a Game or Arcade™ Demo Module from the Content Tab
Step 1: Add Game/Arcade™ Module
Navigate to the “Content” tab of the Admin Portal. Select “Add New” and then select “Game or Arcade™”. 
Step 2: Select Demo
Select the “Select Game or Arcade™” button to open up your demo options. Then choose the demo game or Arcade™ you wish to view. Once an option has been selected, you can preview the game or Arcade™ before confirming your selection.
Note: Use the “Back” button to go back to the demo options if you want to change the demo you have selected. Use “Cancel” to stop adding a game or Arcade™.
-gif.gif?width=688&name=DemoGameArcade_ChooseGameModule%20(1)-gif.gif)
Step 3: Fill Out Module Details
Just like standard modules (see How to Edit/Fill out Module Details pages for Uploaded Modules), you can add information to your game demo once you have chosen the demo. Fill out any necessary information and select “Save” to add the module to your platform. This demo game will function like any other module on your platform: you can enroll users in the demo, add the demo to a course, track data, etc.
Caution: You must add a learner group to the demo for it to be visible. For more information on learner groups, visit Creating, Assigning, and Removing Learner Groups.

Add a Game or Arcade™ Demo to A Microlearning Module
Step 1: Add a Microlearning Module
Navigate to the “Content” tab of the Admin Portal. Select “Add New” and then select “Microlearning Module”.

Step 2: Add a Game or Arcade Demo to a Microlearning Module
Select the “Build Microlearning Module” to open the Rockstar Learning Platform’s microlearning module builder. Then select “Game” to add a game demo or “Arcade™” to add an Arcade™ demo. Choose the game or Arcade™ demo you wish to add and then select “Publish”.
Related: You can continue to edit the microlearning module so that there are other elements than the demo. To learn more about creating a microlearning module, go to Creating and Editing a Microlearning Module.
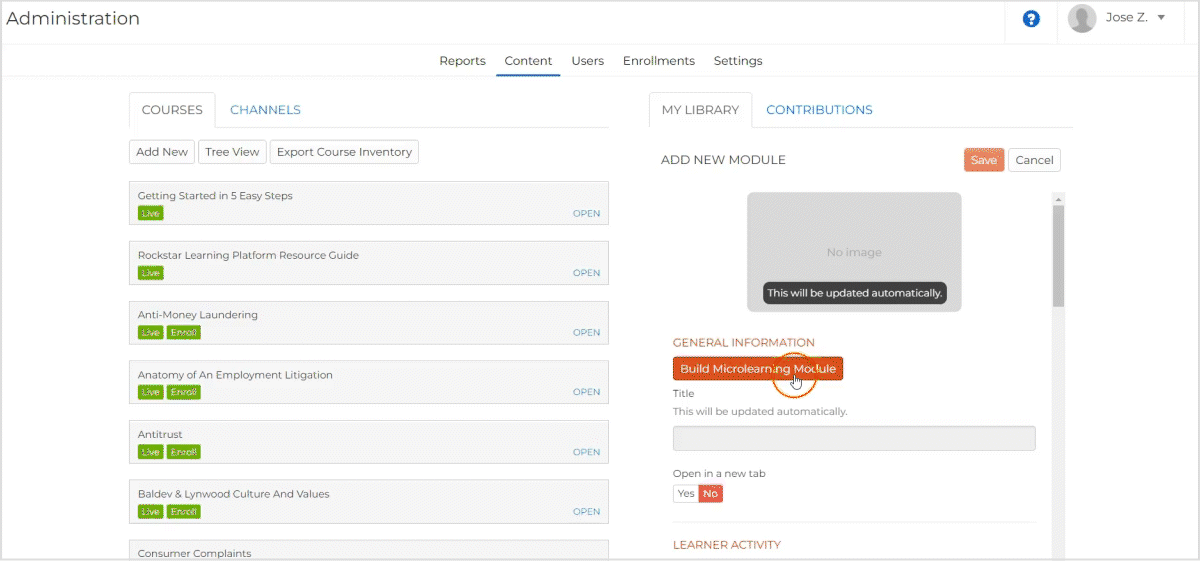
Step 3: Fill Out Module Details
Add any additional information to the module details page (see How to Edit/Fill out Module Details pages for Uploaded Modules) and select “Save” to add the microlearning module with the game or Arcade™ demo onto your platform.
Caution: You must add a learner group to the demo for it to be visible. For more information on learner groups, visit Creating, Assigning, and Removing Learner Groups.

Related: To learn how to enroll a learner in the demo module, visit Admin Manually Enroll Users in Modules.
