You can import an entire Microsoft © PowerPoint presentation to create a new Lectora title (Lectora Inspire/Lectora Publisher/Lectora Online) or you can import a Microsoft PowerPoint presentation into an existing Lectora title (Lectora Inspire/Lectora Publisher). This is helpful if during your instructional design process you create a storyboard, if your source content was created in Microsoft PowerPoint, or if you’re converting a instructor-led training (ILT) into eLearning.
For details on how Lectora and Lectora Online will handle your PowerPoint presentations, as well as, information on the technical requirements please visit the PowerPoint Import Pre-Flight Checklist KnowledgeBase article.
Create a New Title from a PowerPoint Presentation (Lectora Inspire/Lectora Publisher/Lectora Online):
- Start the process by either clicking Import PowerPoint from the Getting Started screen.
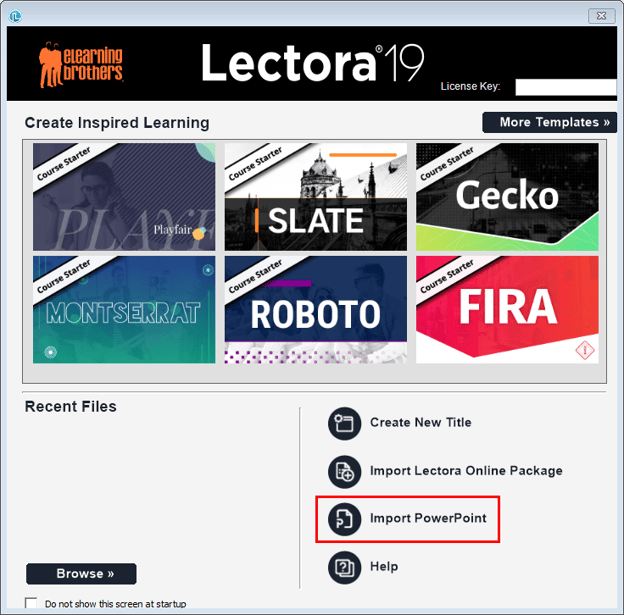
OR
- Click the File menu and choose Import and then PowerPoint
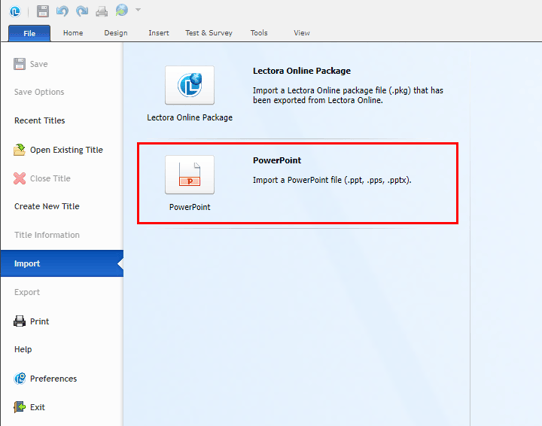
- Click the Browse button to choose your PowerPoint file. The file types you are able to import from will depend on the version of PowerPoint you have installed.
- Specify a name for the new title you are creating in the Title Name field.
- From the Import PowerPoint window:
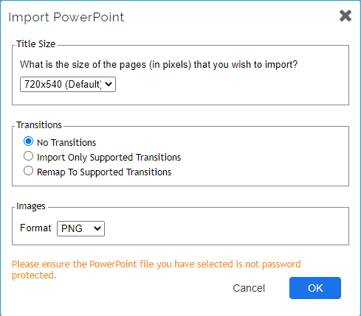
- Use the drop-down list to select the Title Size of the pages to be created from the PowerPoint slides. To specify a custom size, select “Specify Custom Size” from the list and enter the page width in the “Custom Screen Width” field.
- Specify how you want Transitions imported into the title. Choose from the following:
- No Transitions – Select this to disregard slide transitions included in the PowerPoint presentation.
- Import Only Supported Transitions – Select this to only import slide transitions that are supported by the program.
- Remap to Supported Transitions – Select this to import all slide transitions. If the PowerPoint presentation contains slide transitions that are not supported by the program, alternate transitions will be applied.
- Use the Format pull-down list to select the format to which you want images within the presentation converted. Select from PNG, GIF, or JPG formats.
- Click Finish.
The import process may take some time depending on how large the PowerPoint file size.
Import a PowerPoint Presentation into an Existing Lectora Title (Lectora Inspire/Lectora Publisher):
- Click From PowerPoint on the Tools ribbon in the Import section.

- Browse for and select the PowerPoint file you want to import to your Lectora title. *The file types you are able to import from will depend on the version of PowerPoint you have installed.
- In the PowerPoint Slide Selection window click the slides you wish to import. Click a slide to select it and use Ctrl-Click to select additional slides. You can also Shift-Click to select a range of slides. Then click Next.
- From the Import PowerPoint window:
- Use the drop-down list to select the Title Size of the pages to be created from the PowerPoint slides. To specify a custom size, select “Specify Custom Size” from the list and enter the page width in the “Custom Screen Width” field.
- Specify how you want Transitions imported into the title. Choose from the following:
- No Transitions – Select this to disregard slide transitions included in the PowerPoint presentation.
- Import Only Supported Transitions – Select this to only import slide transitions that are supported by the program.
- Remap to Supported Transitions – Select this to import all slide transitions. If the PowerPoint presentation contains slide transitions that are not supported by the program, alternate transitions will be applied.
- Use the Format pull-down list to select the format to which you want images within the presentation converted. Select from PNG, GIF, or JPG formats.
- Click Finish.
- Lectora will add a new chapter to your Lectora title named “PowerPoint Slides”. In that chapter will be new pages for each of the PowerPoint slides you chose to import.
This article last reviewed Dec, 2020. The software may have changed since the last review. Please visit our Release Notes to learn more about version updates.
